Salah satu sistem operasi yang akan digunakan dalam pelajaran Administrasi Sistem Jaringan adalah Debian 10. Pada artikel ini, saya akan memberikan langkah-langkah dalam penginstalan Debian 10 berbasis CLI atau teks. Metode penginstalan yang digunakan adalah metode virtualisasi, dimana metode penginstalan ini menggunakan aplikasi virtual. Aplikasi virtual ada 2 yang paling terkenal adalah Oracle VM VirtualBox dan VMWare. Pada langkah ini saya menggunakan Oracle VM VirtualBox. Berikut langkah-langkah penginstalannya:
Buka aplikasi Oracle VM VirtualBox, bagi yang belum memiliki silahkan download di sini.
- Klik New
- Masukkan Name, Type, dan Version. Untuk nama mesin (Name) bebas, tetapi Type dan Version harus sesuai sistem operasi yang akan diinstall. Contoh pada gambar berikut!
- Tentukan memori mesin virtual, di sini saya beri contoh 1 GB atau 1024 MB
- Pilih Create a virtual hard disk now dan klik Create
- Pilih VirtualBox Disk Image dan Next
- Pilih Dynamically Allocated dan Next
- Ubah ukuran file jika diperlukan. Pada penerapan kali ini saya rubah menjadi 15,00 GB dan klik Create
Jika membuat mesin virtual telah selesai, selanjutnya kita akan jalankan mesinnya dan menginstall sistem operasinya.
- Klik Start
- Klik icon browse file
- Cari lokasi penyimpanan file .iso Debian 10 DVD-1, jika sudah ketemu silahkan pilih dan klik Open
- Klik Start
- Pilih Install
- Pilih English pada select a language
- Pilih other untuk mencari lokasi Indonesia
- Pilih Asia
- Pilih Indonesia
- Pilih United States pada Configure locales
- Plih American English pada Configure the keyboard
- Untuk selanjutnya kita akan kembalikan dulu dengan cara menekan tombol tab pada keyboard dan pilih Go Back
- Pilih Do not configure the network at this time
- Masukkan Hostname (contoh: asj-tkj) dan pilih Continue
- Masukkan Password ROOT-nya
- Ulangi password yang dimasukkan sebelumnya
- Masukkan Full name for the new user (contoh: Teknik Komputer dan Jaringan)
- Masukkan username (biasanya otomatis mengambil teks depan dari full name)
- Masukkan password untuk username (bukan password root tadi)
- Ulangi password yang dimasukkan sebelumnya
- Pilih time zonenya sesuai area tempat kita berada (contoh: Central)
- Pilih Guided - use entire disk
- Pilih disk dari mesin virtual kita
- Pilih skema partisi All files in one partition
- Pilih Finish partitioning dan write changes to disk
- Pilih Yes pada Write the changes to disk
- Pada Scan another CD or DVD? Pilih No
- Pada Use a network mirror? Pilih No
- Pada Participate in the package usage survey? Pilih No
- Langkah ini adalah langkah penentu untuk membuat sistem operasi yang diinstall berbasis GUI atau CLI. Karena kita akan install berbasis CLI maka pilihannya seperti pada gambar. Tekan spasi untuk menghilangkan tanda *.
- Pada Install the GRUB boot loader to the master boot record? Pilih Yes dan pilihan perangkatnya seperti pada gambar.
- Pilih Continue pada bagian Finish the installation
Pada saat Continue di enter maka mesin virtual akan otomatis restart dan itu menandakan instalasi selesai. Jika instalasi selesai maka kita akan uji hasil konfigurasi kita dengan melakukan login.
- Login pertama menggunakan username dan password yang telah dibuat pada saat penginstalan.
- Jika berhasil maka tampil seperti ini.
- Penggunaan User pada saat login akan disimbolkan dengan tanda ~$.
- Ketik Logout pada untuk keluar dan mengakses dengan user yang lain.
- Uji coba login menggunakan root (super user) dan masukkan passwordnya
- Jika berhasil maka tampil seperti ini. Penggunaan root atau superuser ini disimbolkan dengan tanda pagar ~#.
Untuk selengkapnya, bisa dilihat pada video berikut:
Semoga langkah ini bisa diikuti dengan baik dan bermanfaat. Terima kasih.











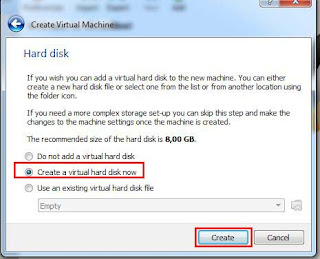









































No comments:
Post a Comment